October 27, 2020
EDAPT、入ってますかー
Flanimate Power Tools
EDAPTってのは、Electric Dog Flanimate Power Toolsの略称で、Electric Dogというグループが開発したAnimate/Flash用のアニメーター向けエクステンションセットです。アニメーションの制作が効率的になる便利なツール群で、コマンド、パネル、ツール、ショートカットのパッケージです。かなり優れもののドネーションウェアで、2011年に公開され、随時アップデートされてきました。現在バージョン5で、Animate開発チームの評価も高く、いくつかのコマンドはAnimateに標準で採用されてます。バージョン6ではIKのツールが提供されるって。どんなもんか?と思ったら、とりあえず入れてみましょう。Flasnimate power tools > Downloadsで「Download Now」をクリックして、EDAPT Setup v.5.0.0.1.zip をダウンロードしましょう。Flash 8以降のすべてのバージョンのFlash/Animateにインストールできますよ。インストールもアンイントールも簡単一発です。
インストール
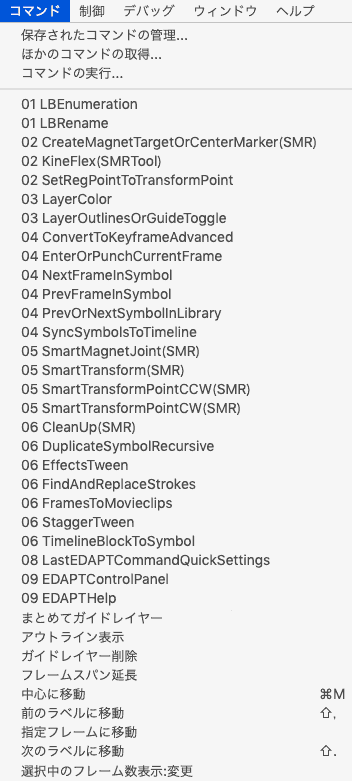 インストールしたいFlashかAnimateを立ち上げておきます。スタートアップ画面のままでいいです。ダウンロードした EDAPT Setup v.5.0.0.1.zip を解凍して、5.0.0フォルダ内の Install-Uninstall EDAPT.jsfl を起動します。「JSFL ファイルを開く」ダイアログがでるので「コマンドとして実行」を選んで「OK」します。
インストールしたいFlashかAnimateを立ち上げておきます。スタートアップ画面のままでいいです。ダウンロードした EDAPT Setup v.5.0.0.1.zip を解凍して、5.0.0フォルダ内の Install-Uninstall EDAPT.jsfl を起動します。「JSFL ファイルを開く」ダイアログがでるので「コマンドとして実行」を選んで「OK」します。
またはインストールしたいFlash/Animateのコマンド > コマンドの実行から Install-Uninstall EDAPT.jsfl を開いてもOK。Flash 8とFlash Pro CC 2015へのインストールは添付の How To Install.html を見ましょう。インストール後はいったんFlash/Animateを再起動しときましょうか。
EDAPTがインストールされてるとコマンドメニューはこうなります。01から09までがEDAPTです。コマンドの種類はインストールするFlash/Animateのバージョンによって変わります。Animate本体に同様の機能があればインストールされないようになってるみたい。使わないコマンドが多すぎると感じたら、管理パネルで使うものだけ表示することもできます。
各コマンドの詳細についてはFlasnimate power tools > The Toolsを見てくださいね。概要、機能、用途がわかるし、使い方ビデオまで用意されてる親切さ。いくつか紹介します。
Timeline Block To Symbol
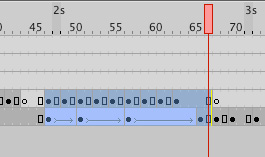 タイムラインの選択部分をシンボル変換するコマンド。Wishしよう!でも取り上げた、昔から切望した機能。yama-koさん作の「フレームをシンボルに変換する」コマンドなき今、Timeline Block To Symbolさえあれば!
タイムラインの選択部分をシンボル変換するコマンド。Wishしよう!でも取り上げた、昔から切望した機能。yama-koさん作の「フレームをシンボルに変換する」コマンドなき今、Timeline Block To Symbolさえあれば!このコマンドは強力です。今まではフレームをコピーして新規シンボルにペースト、元の位置に配置しなおしてたんだけど、これがシンボル化したい部分を選択するだけでいいなんて。
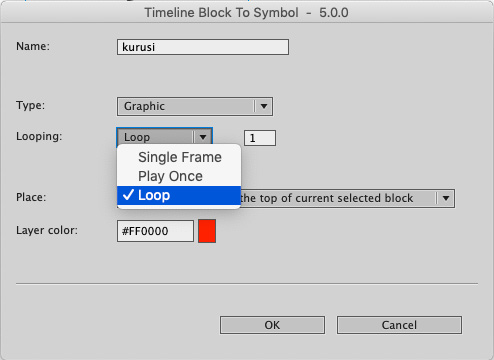
シンボル名つけるときに数字やアンダースコアで始まる名前はNGです。再生モードも指定できます。作成されたシンボルの配置レイヤーは新規レイヤー、元のレイヤーが選べます。
Layer Color
白いステージカラーに水色や黄緑の見えにくい!忘れられた機能でも取り上げたけど、Flash Pro CCでレイヤー1のアウトラインカラーが黄緑からMXのときの青に戻ったのに、Animateになってから水色になっちまった。見えにくいっつーの。このコマンドはレイヤーのアウトラインカラーを一発で見えやすくしてくれる。Convert To Keyframe Advanced
標準のキーフレーム変換の強力版。トゥイーン・スパンの途中でもイージングを保持してキーフレーム化できちゃう。Sync Symbols To Timeline
選択したキーフレームのシンボルをタイムラインのフレームに同期してくれる。トゥイーンスパンをずらしたときにキーフレームに「シンボルの同期」ってあるでしょ、アレがトゥイーンじゃなくてもキーフレームを同期してくれる。キーフレームをずらしたときに便利です。ずらしたキーフレームの前のフレームにキーフレーム挿入して何フレームめか調べる手間がなくなった!Find And Replace Strokes
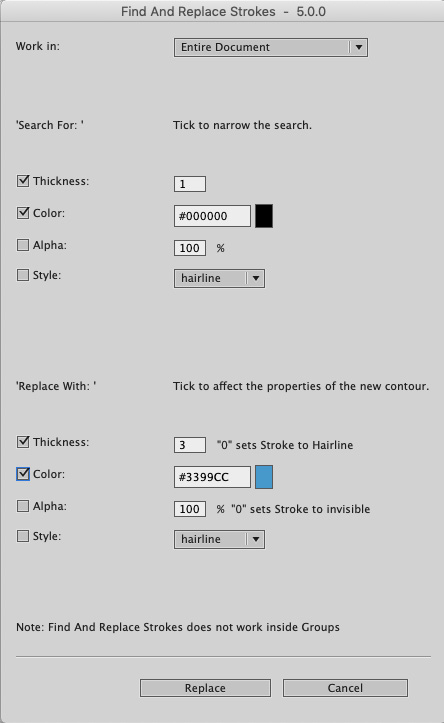
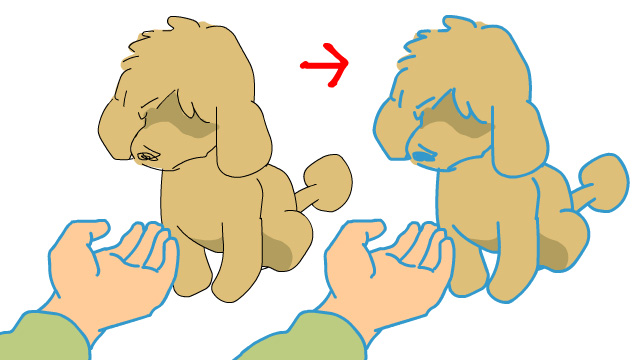
ドキュメント内のシェイプストロークを検索して置換してくれる。 1ptの鉛筆ツールでアニメーションを仕上げた後に線幅を一気に3ptに変更したい場合ありますね。黒い線をぜーんぶ焦茶色に変えたいとか。対象はドキュメント全体、カレントフレーム、ライブラリ。線幅、色、アルファ、スタイルごとに処理できるスグレもの!
Frames To Movieclips
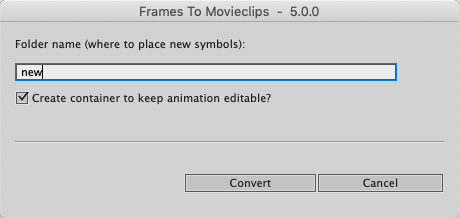 グラフィックシンボルにはフィルタをかけられないので、シンボル内の各フレームをムービークリップ化しなきゃなんない。これって結構めんどい。それを自動でやってくれるかと思ったんだけどちょっと違った。グラフィックシンボルをキーフレーム変換したものをムービークリップにするんだね。ムービークリップの中に元のグラフィックシンボルがシングルフレームで入ってる。つまりグラフィックシンボルって1コの箱がなくなって、ムービークリップの箱がたくさんできちゃう。2コマ3コマ混在だと無駄なムービークリップが生成されちゃう。
グラフィックシンボルにはフィルタをかけられないので、シンボル内の各フレームをムービークリップ化しなきゃなんない。これって結構めんどい。それを自動でやってくれるかと思ったんだけどちょっと違った。グラフィックシンボルをキーフレーム変換したものをムービークリップにするんだね。ムービークリップの中に元のグラフィックシンボルがシングルフレームで入ってる。つまりグラフィックシンボルって1コの箱がなくなって、ムービークリップの箱がたくさんできちゃう。2コマ3コマ混在だと無駄なムービークリップが生成されちゃう。
Stagger Tween
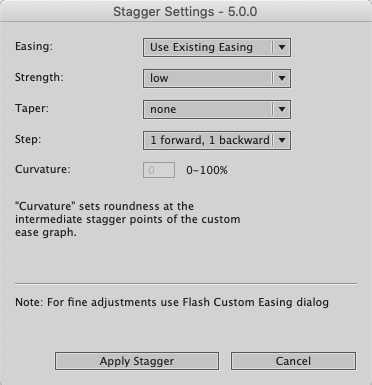 Staggerはぐらぐらする、ってことで、ブレながらクラシックトゥイーンを作成してくれる。カスタムイージングでめんどくさいやつ。イージングのツメ、強さ、強さのイージング、ステップ、カーブの緩やかさをセットして「Apply」するだけ。
Staggerはぐらぐらする、ってことで、ブレながらクラシックトゥイーンを作成してくれる。カスタムイージングでめんどくさいやつ。イージングのツメ、強さ、強さのイージング、ステップ、カーブの緩やかさをセットして「Apply」するだけ。こんなジグザグなイージングを生成してくれる。
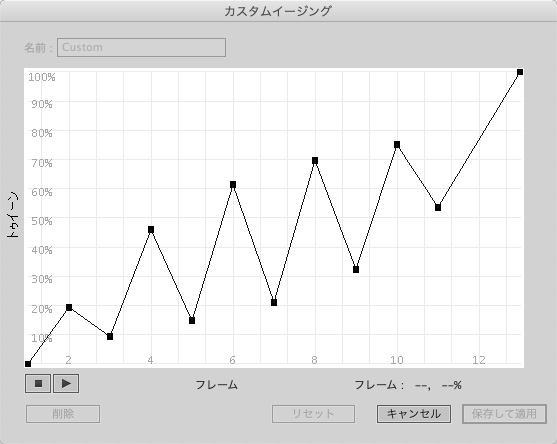

EDAPT Control Panel
コントロールパネルはEDAPTツールのカスタマイズができる。アンインストールもここから。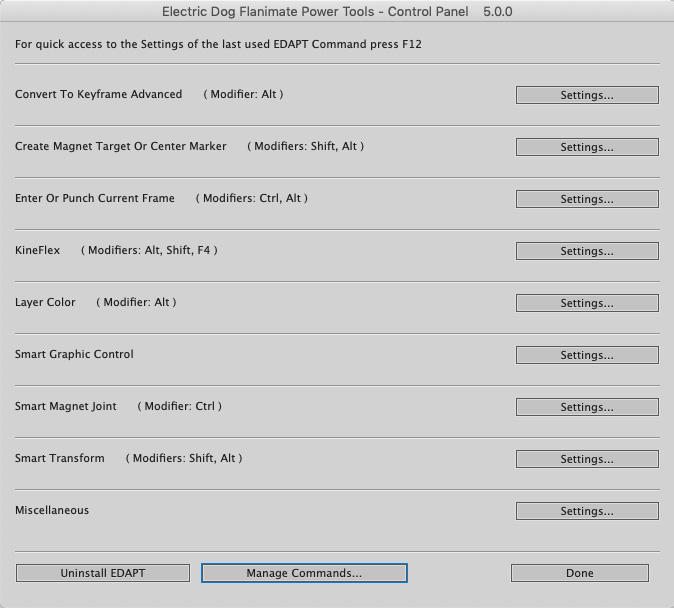
「Manage Commands」をクリックすると、コマンドの管理ができます。必要ないコマンドのチェックを外して保存すればコマンドメニューにでてこなくなる。
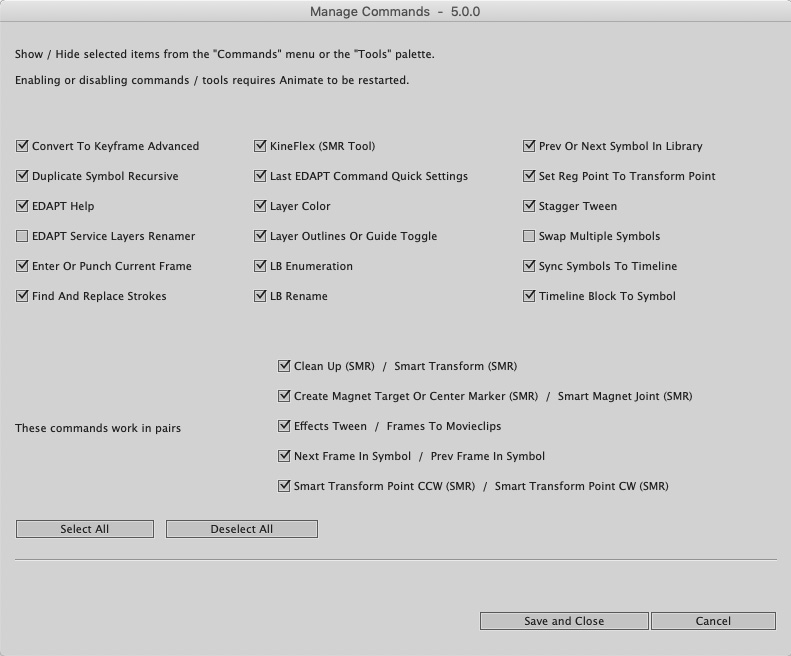
EDAPTパネル
3つのEDAPTパネルはウィンドウメニューのエクステンションからアクセスできます。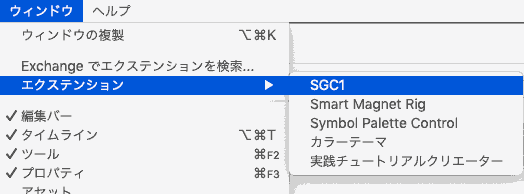
上の3つがEDAPTのパネル。SGC1はAnimate CC 2019以降のフレームピッカーと同等です。
Symbol Palette Control panel
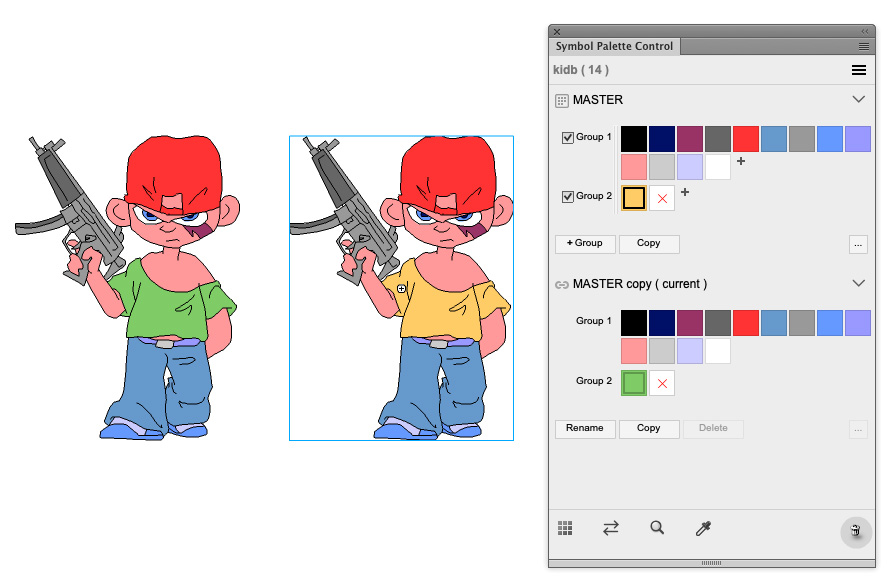 色見本作成用のパネルで、Flash CS4以降で使えます。シンボルに関連付けられた複数の色見本を作成し、これらを切り替えることができるパネル。色見本は、複製、カラー効果による変更、再編成、ファイル保存、保存ファイルのロードが可能です。同系色を統一して、全体の色数を減らすことで、パレットを最適化することもできます。夜モードや夕暮れモードなど、異なる色調の色見本の作成したり、1つのキャラクターで複数のカラーバリエーションがほしいときに使います。
色見本作成用のパネルで、Flash CS4以降で使えます。シンボルに関連付けられた複数の色見本を作成し、これらを切り替えることができるパネル。色見本は、複製、カラー効果による変更、再編成、ファイル保存、保存ファイルのロードが可能です。同系色を統一して、全体の色数を減らすことで、パレットを最適化することもできます。夜モードや夕暮れモードなど、異なる色調の色見本の作成したり、1つのキャラクターで複数のカラーバリエーションがほしいときに使います。
関連ページ
- Electric Dog:Flasnimate power tools
- YouTube:EDAP Tools
- AmazingFlash:拡張コマンド ベスト3
Tweet