July 03, 2014
Swivel スイスイ スイベルでSWF変換
 一昨日、Creative Cloudのメンバーシップの期限が切れてました。またか!とお思いでしょうが、今はCS3とCS6で間に合ってるので、すぐ継続する気はないんです。またCC使う時がきたら更新しよっと。あ、でもビデオ書き出しはどうすんの?そうだ、我々にはスイベルがある!スイベルんだあ!そう、あれは去年の12月7日のFlashオフんときでした。Swivelってフリーウェアを知ったのです。発音はスウィヴェルなんだろうけど、日本語ではスイベルです。SWFファイルをビデオに変換するコンバーターです。
一昨日、Creative Cloudのメンバーシップの期限が切れてました。またか!とお思いでしょうが、今はCS3とCS6で間に合ってるので、すぐ継続する気はないんです。またCC使う時がきたら更新しよっと。あ、でもビデオ書き出しはどうすんの?そうだ、我々にはスイベルがある!スイベルんだあ!そう、あれは去年の12月7日のFlashオフんときでした。Swivelってフリーウェアを知ったのです。発音はスウィヴェルなんだろうけど、日本語ではスイベルです。SWFファイルをビデオに変換するコンバーターです。
- Swivelはこちらからダウンロードできます。Win版とMac版がありますが、日本語語版はないです。
- Win版、Mac版とも32bit版と64bit版があります。
- Mac OS 10.5 - 10.6は32bit版、Mac OS 10.7 - 10.14は64bit版
- Mac OS 10.15以上未対応

キモいUIさえ我慢すれば、変換ツールとしては95パー使えます。ハッキリ言って、Flash CCのビデオ書き出しよりはるかに高機能なの。元のSWFを選んで「CONVERT」をクリックするだけでもいいんだけど、Swivelのビデオ変換には4つのフェイズと豊富なオプションがあるんです。てことで、SDサイズ(640x480)の古いSWFをYouTubeにアップする目的で、HDサイズ(1280x720)のビデオに変換してみます。古いSWFは音質を落として書き出してる場合があるので、できれば変換前にパブリッシュし直した方がいいです。
あと、SWFにActionScriptが埋め込まれてると、Swivelが正常終了しないことがありますが、MP4は書き出されてるはずです。でもSWFの先頭や途中にstop();が入ってると変換処理が中断してしまうので、FLAからASを削除しといた方がいいです。
SOURCE
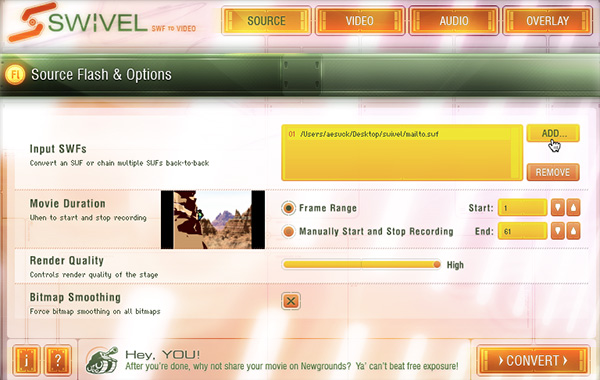 まずは変換元のSWFを指定します。ADDすると、プレビューが出ます。
まずは変換元のSWFを指定します。ADDすると、プレビューが出ます。次にビデオ化する範囲を指定します。「Frame Range」のデフォルトはSWFのタイムライン全体です。通常はコレですな。開始フレームと終了フレームを指定すれば任意のフレーム間を書き出せる。
「Manually...」は、別ウィンドウでSWFがプレビューされるので、「RECORD」ボタンで録画するスタイル。タイミングが難しいw
「Render Quality」は[High]にしとこう。
「Bitmap Smoothing」をチェックしとくと、今回のように拡大して書き出す場合、SWF内ビットマップにスムージングをかけてくれる。ありがたいね。等倍や縮小なら意味なし。
他のフェイズがデフォルト任せでいいならこれで「CONVERT」をクリックすればビデオ変換。でも最初は他のフェイズもチェックしておこう。
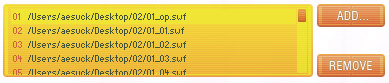 そうそう、読み込み時に、複数のSWFを指定すると、つなげたビデオができます。たとえば、カットごとのSWFを読み込むと、1番から順番につながった1本のビデオになっちゃうってわけ。
そうそう、読み込み時に、複数のSWFを指定すると、つなげたビデオができます。たとえば、カットごとのSWFを読み込むと、1番から順番につながった1本のビデオになっちゃうってわけ。
VIDEO
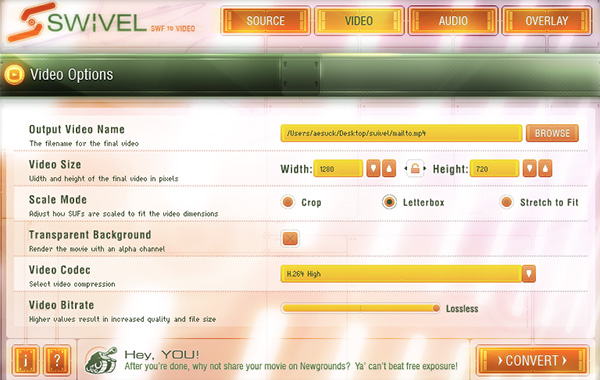 ここはビデオの書き出しオプションです。結構大事なとこですよ。「Output Video Name」は書き出すファイル名、とゆーかパス名。デフォルトならSWFと同名で同一階層に書き出してくれるので、それでいいや。
ここはビデオの書き出しオプションです。結構大事なとこですよ。「Output Video Name」は書き出すファイル名、とゆーかパス名。デフォルトならSWFと同名で同一階層に書き出してくれるので、それでいいや。「Video Size」は最重要。ここで横幅と高さを指定します。レシオが違うので縦横比固定はオフにしてから数字を入れます。
「Scale Mode」は3種類。今回のように、オリジナルSWFと書き出すビデオのアスペクト比が違う場合、要注意項目。[Crop]は元のアスペクト比を維持したまま、書き出しサイズいっぱいに拡大するモード。オリジナルSWFが部分的に欠ける。字幕スーパー入りなら気をつけて。
[Letterbox]は元のアスペクト比を維持したまま、書き出しサイズにぴっちり収めるモード。画角の差分部分は黒。16:9→4:3では上下が、4:3→16:9では左右が黒味になる。オリジナルレイアウトを維持できるので推奨。
[Stretch to Fit]は元のアスペクト比を無視して、書き出しサイズにぴったり変形モード。4:3→16:9では左右に変形しちゃう。まず、選ぶことはない。
「Transparent Background」はバックをアルファで書き出すオプション。これはMOVのときだけ有効。
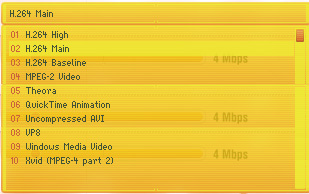 「Video Codec」は上の3つがMPEG4。デフォルトの[H.264 High]だと高画質だけど結構重くなるので再生環境によってはもたつくかも。YouTubeにアップ用でなければ[H.264 Main]でいいかな。[H.264 baseline]は使いません。MOVを書き出すときは[QuickTime Animation]を選びます。アニメーション非圧縮でFlash CCのビデオ書き出しと同じコーデック。
「Video Codec」は上の3つがMPEG4。デフォルトの[H.264 High]だと高画質だけど結構重くなるので再生環境によってはもたつくかも。YouTubeにアップ用でなければ[H.264 Main]でいいかな。[H.264 baseline]は使いません。MOVを書き出すときは[QuickTime Animation]を選びます。アニメーション非圧縮でFlash CCのビデオ書き出しと同じコーデック。「Video Bitrate」はMPEG、Theora、VP8、WMVのコーデックを選んだ時用オプションです。
通常はこれで「CONVERT」をクリックすればOK。ついでなのでこの先も紹介しておくよ。
AUDIO
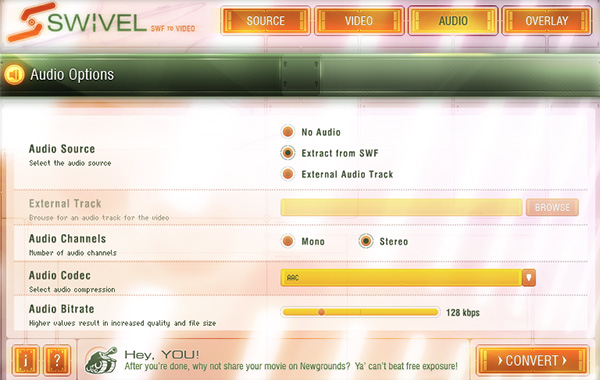 ここはサウンドトラックのオプションです。「Audio Source」はサウンドトラックの音源指定です。通常はSWFの音のままなのでデフォルトの[Extract from SWF]でいいです。[External Audio Track]は、外部のMP3かWAVを指定してサウンドトラックにするモード。
ここはサウンドトラックのオプションです。「Audio Source」はサウンドトラックの音源指定です。通常はSWFの音のままなのでデフォルトの[Extract from SWF]でいいです。[External Audio Track]は、外部のMP3かWAVを指定してサウンドトラックにするモード。「Audio Cordec」はデフォルトの[AAC]でいいんだけど、一応[MP3]も選べます。
「Audio Bitrate」はSWFのパブリッシュ設定でおなじみ。128kbsでいいです。元のSWFに合わせればいいんだけど、このスライダは操作しにくいので、なるべく触らない方がいい。
もういいかげん「CONVERT」クリックして書き出しちゃえ。だって次のは、、、
OVERLAY
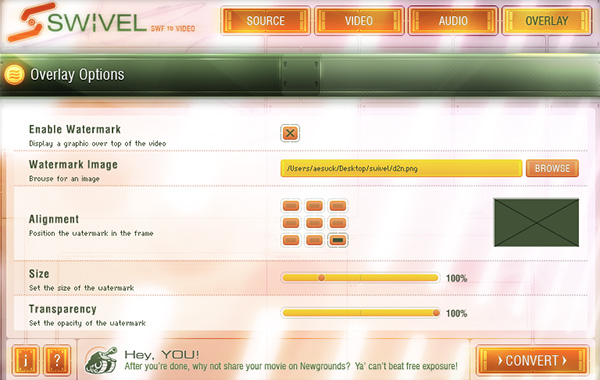 最後はオーバーレイオプションです。ここはスッ飛ばしてもOKかと。ビデオに画像を重ねる機能です。用途はコピーライトとかウォーターマークとかね。「Enable Watermark」のデフォルトはオフになってます。オンにするとこのオプションが有効になるので「Watermaek Image」で重ねる画像を選んで、「Alignment」で位置を決めます。あと大きさと透明度の指定ができます。使える画像は、PNG、JPEG、GIFなんだけど、どれもうまくいかなかったのです。プレビュー出てこないし、書き出したビデオにも反映されない。だからどーでもいいです、「CONVERT」をクリックして書き出し!
最後はオーバーレイオプションです。ここはスッ飛ばしてもOKかと。ビデオに画像を重ねる機能です。用途はコピーライトとかウォーターマークとかね。「Enable Watermark」のデフォルトはオフになってます。オンにするとこのオプションが有効になるので「Watermaek Image」で重ねる画像を選んで、「Alignment」で位置を決めます。あと大きさと透明度の指定ができます。使える画像は、PNG、JPEG、GIFなんだけど、どれもうまくいかなかったのです。プレビュー出てこないし、書き出したビデオにも反映されない。だからどーでもいいです、「CONVERT」をクリックして書き出し!
ビデオトラック書き出し中はプレビューが表示されます。次にサウンドトラックがミックスされて完了。これでMP4ビデオが書き出されました。FPSは元のSWFと同じです。さっそくYouTubeにアップロードしたよ。
Tweet